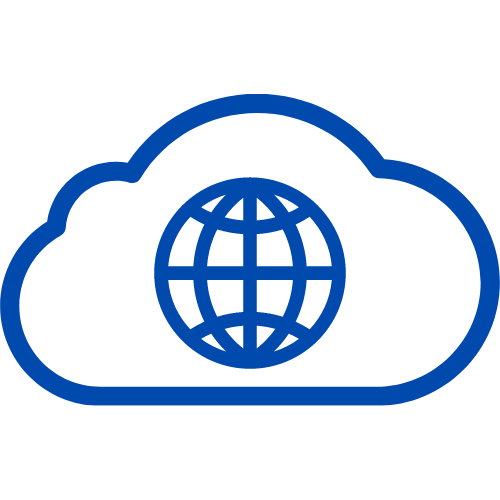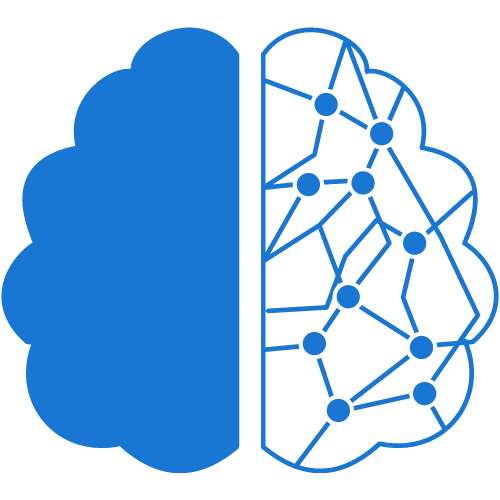Are you tired of struggling with background removal in your photos? Well, you’re in luck! With Adobe Photoshop, you can remove background images from your pictures like a pro. In this guide, we will take you through the essential steps to remove the background from your photos using Photoshop.
Step 1: Open your image in Adobe Photoshop.
Step 2: Choose the “Select Subject” tool from the toolbar. This tool uses Adobe’s artificial intelligence technology to select the main subject of your photo automatically.
Step 3: Refine the selection using the “Select and Mask” tool. This feature allows you to refine the edges of your selection to make them more precise. Step 4: Use the “Magic Wand” tool to select the background that you want to remove.
Step 5: Click “Delete” to remove the selected background.
Step 6: Save your new image with a transparent background.
Step 7: Use the “Quick Selection” tool to select the background that you want to remove.
Step8: Refine the selection using the “Select and Mask” tool.
Step 9: Click “Delete” to remove the selected background.
Step 10: Save your new image with a transparent background.
Step 11: Use the “Pen Tool” to select the background that you want to remove. Step 12: Refine the selection using the “Select and Mask” tool.
Step 13: Click “Delete” to remove the selected background.
Step 14: Save your new image with a transparent background.
Step 15: Use the “Lasso” tool to select the background that you want to remove. Step 16: Refine the selection using the “Select and Mask” tool.
Step 17: Click “Delete” to remove the selected background.
Step 18: Save your new image with a transparent background.
Step 19: Use the “Brush” tool to paint over the background that you want to remove.
Step 20: Refine the selection using the “Select and Mask” tool.
Step 21: Click “Delete” to remove the selected background.
Step 22: Save your new image with a transparent background.
Step 23: Use the “Color Range” tool to select the background that you want to remove.
Step 24: Refine the selection using the “Select and Mask” tool.
Step 25: Click “Delete” to remove the selected background.
Step 26: Save your new image with a transparent background.
Step 27: Use the “Gradient Tool” to create a gradient that fades the background of your image.
Step 28: Refine the gradient using the “Select and Mask” tool.
Step 29: Save your new image with a transparent background.
Now that you know the essential steps to remove background images from your pictures using Adobe Photoshop, you can create stunning images without worrying about the background. With these 29 easy steps, you can remove the background from any image like a pro.
FAQs: Q1. Can I remove the background from any type of image using Adobe Photoshop? Yes, Adobe Photoshop can remove the background from any type of image, including photos, illustrations, and graphics.
Q2. Do I need to be a professional graphic designer to use Adobe Photoshop? No, Adobe Photoshop is easy to use for beginners, and there are many online tutorials and resources available to help you get started.
Q3. Can I use Adobe Photoshop for free? No, Adobe Photoshop is a premium software that requires a subscription. However, you can use the free trial version of Adobe Photoshop to try out the software before committing to a subscription.

Close