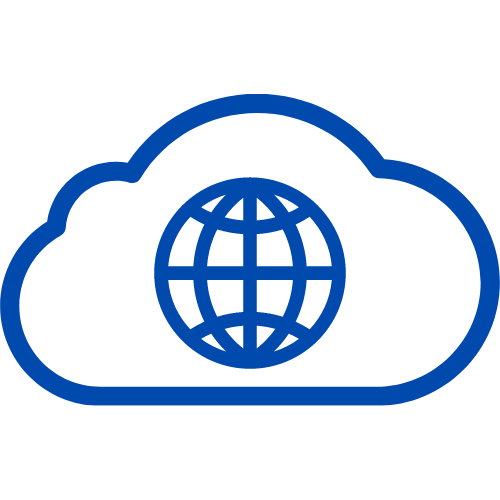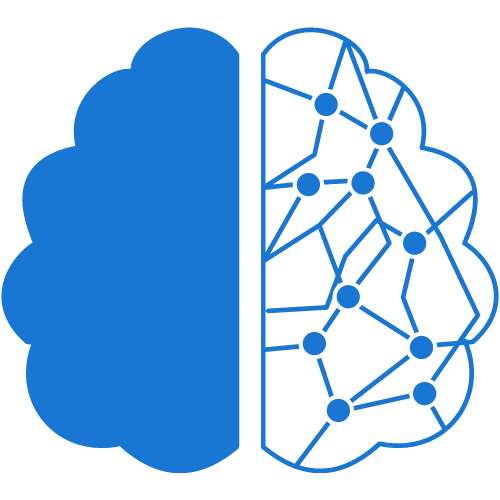Are you frustrated with the WordPress 403 error message that keeps popping up on your screen? Don’t worry; you’re not alone. This error can be caused by a variety of factors, from a simple plugin conflict to a more complicated server issue. But with the right approach, you can quickly solve this issue and get back to running your website smoothly.
In this article, we will discuss seven easy solutions to fix the WordPress 403 error. We will go over the common causes of this error, explain what it means, and show you how to fix it. By the end of this article, you will have a clear understanding of what causes this issue and how to solve it.
What is the WordPress 403 Error?
The WordPress 403 error is a common issue that website owners face. It is an HTTP error code that indicates that the server has denied access to the requested resource. In other words, your website is denying access to a particular file or directory. This can be caused by a variety of factors, such as incorrect file permissions, a plugin conflict, or a server issue.
Solution 1: Check File Permissions
The first solution to try when faced with the WordPress 403 error is to check your file permissions. Incorrect file permissions can cause this error to occur. You can check your file permissions by accessing your website’s file manager and checking the file permissions for the affected file or directory. Ensure that the file or directory is set to 644 or 755 permissions.
Solution 2: Deactivate Plugins
Sometimes, a plugin conflict can cause the WordPress 403 error. To fix this, try deactivating all your plugins and then reactivating them one by one to identify which plugin is causing the error. You can do this by accessing your website’s plugin page and selecting the ‘deactivate’ option for each plugin.
Solution 3: Clear Browser Cache
Another solution to the WordPress 403 error is to clear your browser cache. Sometimes, your browser cache can cause this error to occur. Clearing your browser cache can help to fix this issue. You can do this by accessing your browser’s settings and selecting the ‘clear cache’ option.
Solution 4: Disable CDN
If you are using a Content Delivery Network (CDN), try disabling it to see if this resolves the WordPress 403 error. Sometimes, CDN can cause issues with accessing files or directories on your website. You can disable your CDN by accessing your website’s CDN settings and selecting the ‘disable’ option.
Solution 5: Check Server Configuration
The WordPress 403 error can also be caused by a server issue. You can check your server configuration to ensure that it is not causing this error. Check your server logs for any errors or issues that may be causing the WordPress 403 error.
Solution 6: Contact Your Hosting Provider
If you have tried all the above solutions and the WordPress 403 error still persists, it may be time to contact your hosting provider. Your hosting provider can help you diagnose and fix this issue. They may need to make changes to your server configuration to fix the error.
Solution 7: Reinstall WordPress
As a last resort, you can try reinstalling WordPress to fix the WordPress 403 error. This will delete all your website’s files and data, so make sure to back up your website before proceeding with this solution. You can reinstall WordPress by accessing your website’s control panel and selecting the ‘reinstall WordPress’ option.
Conclusion
In conclusion, the WordPress 403 error can be a frustrating issue to deal with. But with the right approach, you can quickly solve this issue and get back to running your website smoothly. We have discussed seven easy solutions to fix the WordPress 403 error. Try