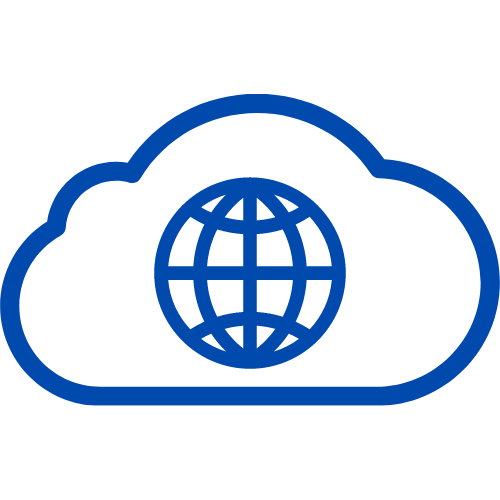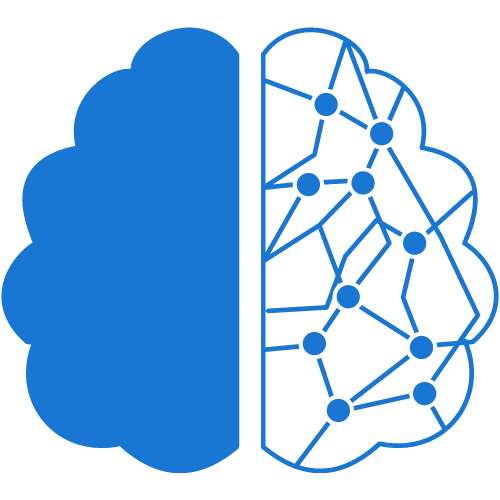6 Quick and Effective Ways to Fix the WordPress 502 Bad Gateway Error
When you’re trying to access your WordPress website, the last thing you want to see is the “502 Bad Gateway” error message. This error can occur for a number of reasons, including server issues or problems with your website’s code. But don’t worry – there are several quick and effective ways to fix the WordPress 502 Bad Gateway error. In this article, we’ll cover six of the best methods to get your website back up and running in no time.
-
Check Your Server Status
The first thing you should do when you encounter the 502 Bad Gateway error is to check the status of your server. The error message could be caused by a problem with your hosting provider’s server. To check the status of your server, you can use a free tool like DownDetector or IsItDownRightNow. If the tool shows that your server is down, you’ll need to contact your hosting provider to resolve the issue.
-
Clear Your Browser’s Cache
If your server is up and running, the next thing to try is clearing your browser’s cache. Sometimes, the 502 Bad Gateway error can be caused by outdated or corrupted browser data. To clear your cache, go to your browser settings and find the option to clear your browsing data. Make sure to select the option to clear your cache and cookies, and then restart your browser.
-
Disable Your CDN or Firewall
If you use a Content Delivery Network (CDN) or a firewall, these services could be causing the 502 Bad Gateway error. To check if this is the case, try disabling your CDN or firewall temporarily and see if the error goes away. If it does, you’ll need to contact your CDN or firewall provider to resolve the issue.
-
Check Your Plugins and Themes
If none of the above solutions work, the issue could be with your WordPress website’s code. Specifically, one of your plugins or themes could be causing the 502 Bad Gateway error. To troubleshoot this, try disabling all of your plugins and switching to a default theme. If the error goes away, you’ll need to identify the problematic plugin or theme and either update it or replace it with a better alternative.
-
Increase Your PHP Memory Limit
Sometimes, the 502 Bad Gateway error can be caused by your website’s PHP memory limit. To fix this, you can increase your PHP memory limit by adding a line of code to your website’s wp-config.php file. You can do this by accessing your website’s files via FTP and editing the wp-config.php file. Add the following line of code:
define( ‘WP_MEMORY_LIMIT’, ‘256M’ );
This will increase your PHP memory limit to 256 megabytes. If this doesn’t work, you can try increasing the limit further.
-
Contact Your Hosting Provider
If none of the above solutions work, your last resort is to contact your hosting provider. The 502 Bad Gateway error could be caused by a server-side issue that only your hosting provider can resolve. Make sure to provide them with as much detail about the error as possible, including when it occurred and any error messages you received.
Conclusion:
The WordPress 502 Bad Gateway error can be frustrating, but it’s usually fixable with a few quick and easy solutions. In this article, we’ve covered six of the best methods to troubleshoot and fix this error. By following these tips, you should be able to get your website back up and running in no time.
FAQs:
Q: What is the WordPress 502 Bad Gateway error? A: The 502