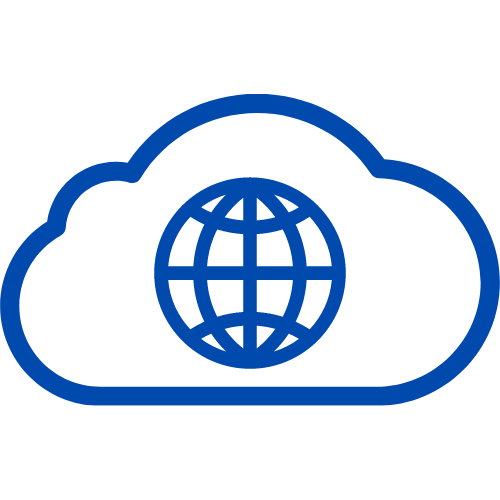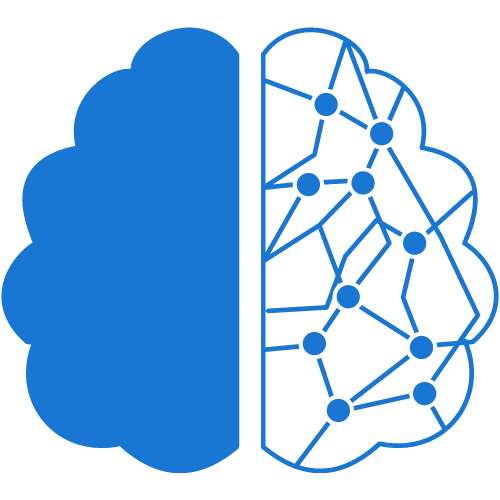How to Fix the WordPress 500 Internal Server Error: A Detailed Guide
If you’re running a WordPress website, it’s likely that you’ve encountered a 500 Internal Server Error at some point. This error can be frustrating and confusing, as it doesn’t provide any clear indication of what went wrong. However, the good news is that the error can be fixed with a few troubleshooting steps.
In this article, we’ll cover the causes of the WordPress 500 Internal Server Error and provide a detailed guide on how to fix it.
Table of Contents
- Understanding the WordPress 500 Internal Server Error
- Causes of the WordPress 500 Internal Server Error
- Troubleshooting Steps to Fix the WordPress 500 Internal Server Error
- Deactivating Plugins
- Switching to the Default Theme
- Increasing PHP Memory Limit
- Checking File Permissions
- Contacting Your Hosting Provider
- Conclusion
- FAQs
1. Understanding the WordPress 500 Internal Server Error
The WordPress 500 Internal Server Error is a server-side error, which means that it’s caused by something that’s happening on the server that’s hosting your website. This error occurs when the server is unable to complete a request.
When you encounter a 500 Internal Server Error on your WordPress website, you’ll see a message that says something like “500 Internal Server Error” or “HTTP Error 500”. You might also see a message that says “The server encountered an internal error or misconfiguration and was unable to complete your request.”
2. Causes of the WordPress 500 Internal Server Error
There are several reasons why you might encounter a WordPress 500 Internal Server Error. Some of the most common causes include:
- Plugin conflicts: Conflicts between different plugins can cause the server to malfunction and generate a 500 Internal Server Error.
- Theme issues: A faulty theme or a theme that’s incompatible with your version of WordPress can cause a 500 Internal Server Error.
- PHP memory limit: If your website’s PHP memory limit is set too low, it can cause a 500 Internal Server Error.
- File permission issues: If the server doesn’t have permission to access certain files or folders, it can cause a 500 Internal Server Error.
- Server issues: Sometimes, the server itself might be experiencing issues that cause a 500 Internal Server Error.
3. Troubleshooting Steps to Fix the WordPress 500 Internal Server Error
If you encounter a WordPress 500 Internal Server Error, there are several troubleshooting steps that you can take to fix it. Here’s a detailed guide on each step:
1. Deactivating Plugins
One of the most common causes of the WordPress 500 Internal Server Error is plugin conflicts. To check if a plugin is causing the error, you can deactivate all of your plugins and then reactivate them one by one to see which one is causing the issue.
To deactivate your plugins, follow these steps:
- Log in to your WordPress dashboard.
- Go to the “Plugins” section.
- Select all of your plugins.
- From the “Bulk Actions” dropdown menu, select “Deactivate”.
- Click the “Apply” button.
Once you’ve deactivated your plugins, refresh your website to see if the error is still occurring. If the error is gone, then you know that one of your plugins was causing the issue. To identify the culprit, you can reactivate your plugins one by one and refresh your website after each activation until the error reappears.
2. Switching to the Default Theme
If deactivating your plugins doesn’t fix the issue, the next step is to switch to the default WordPress theme. This will help you determine if the issue is related to your theme. To switch to the default theme, follow these steps:
- Log in to your WordPress dashboard.
- Go to the “Appearance” section.
- Select “Themes”.
- Activate the default WordPress theme.
After switching to the default theme, refresh your website to see if the error is still occurring. If the error disappears, then you know that your theme was causing the issue. You can then try updating or reinstalling your theme, or look for an alternative theme that’s compatible with your version of WordPress.
3. Increasing PHP Memory Limit
If deactivating your plugins and switching to the default theme doesn’t fix the issue, the next step is to increase your website’s PHP memory limit. This will help your website’s server handle more requests and prevent the 500 Internal Server Error from occurring.
To increase your PHP memory limit, follow these steps:
- Access your website’s root directory via FTP.
- Find the “wp-config.php” file.
- Open the file with a text editor.
- Add the following line of code at the end of the file:
define( 'WP_MEMORY_LIMIT', '256M' );
This will increase your website’s PHP memory limit to 256MB. You can adjust the value depending on your website’s needs.
- Save the file and upload it to your server.
After increasing your PHP memory limit, refresh your website to see if the error is still occurring. If the error disappears, then you’ve successfully fixed the issue.
4. Checking File Permissions
If the previous steps don’t fix the issue, then the error might be caused by file permission issues. The server might not have permission to access certain files or folders on your website, which can cause a 500 Internal Server Error.
To check your file permissions, follow these steps:
- Access your website’s root directory via FTP.
- Right-click on a file or folder.
- Select “File Permissions” or “Folder Permissions”.
- Make sure that the permissions are set to 755 for folders and 644 for files.
- Apply the changes.
After checking your file permissions, refresh your website to see if the error is still occurring. If the error disappears, then you’ve successfully fixed the issue.
5. Contacting Your Hosting Provider
If none of the previous steps fix the issue, then the error might be caused by server issues. In this case, it’s best to contact your hosting provider and ask for assistance. They can help you identify the root cause of the issue and provide a solution.
4. Conclusion
Encountering a WordPress 500 Internal Server Error can be frustrating, but with the right troubleshooting steps, you can fix the issue and get your website back up and running. Remember to deactivate your plugins, switch to the default theme, increase your PHP memory limit, check your file permissions, and contact your hosting provider if necessary.
5. FAQs
- What is a WordPress 500 Internal Server Error?
- What causes a WordPress 500 Internal Server Error?
- How do I fix a WordPress 500 Internal Server Error?
- What should I do if none of the troubleshooting steps fix the issue?
- Can a WordPress 500 Internal Server Error cause data loss?